
Do you ever find yourself reminiscing about the good old days of Windows, or perhaps you've just got a natural inclination for personalizing everything you lay your hands on? Well, you're not alone. Many of us share that same itch for customization, especially when it comes to our development tools.
In this blog post, we'll dive into how you can infuse a dash of personality and style into Microsoft Visual Studio by harnessing the power of Nerd Fonts. But to get there, we'll need some essential tools and tricks in our toolbox.
The result of my customization looks like this:

The Essentials: What You Need
Before we embark on this journey of customization, let's gather the essentials:
- Windows Terminal WSL2: If you haven't already, make sure you have the Windows Subsystem for Linux 2 (WSL2) set up on your system. If you're unsure how to do this, there are installation guides available to help you get started.
- OhMyPosh: You'll also need OhMyPosh up and running. Fortunately, there are installation guides available for Windows, macOS, and Linux to assist you in setting it up.
- Nerd Fonts: Last but not least, you'll need Nerd Fonts. Installation guides are available to ensure you have the right fonts at your disposal.
Now that we've got our toolkit ready, let's explore how we can make Visual Studio truly our own.
The Visual Studio Terminal Dilemma
As you embark on this journey of customization, you'll likely encounter a minor hiccup—Visual Studio's Terminal Window. While we may have made peace with all the fancy clutter in the Windows Terminal, Visual Studio's Terminal doesn't always play nice with the custom fonts that OhMyPosh brings to the table. The result? A less-than-ideal appearance.

But don't worry; Visual Studio, a versatile tool that's been around since the '90s, offers a way out. You can customize the terminal font to align with your Nerd Font preference. Here's how:
- Open Visual Studio 2022.
- Navigate to "Tools" > "Options" > "Fonts and Colors."
This is where the magic happens. The "Fonts and Colors" dialog allows you to set the font and color for various elements within Visual Studio, including windows and docks. Since the Terminal is one of these elements, you can precisely tailor its appearance to your liking. - Select Your "Nerd Font."
Here's where you bridge the gap between your Nerd Fonts setup in the Windows Terminal and Visual Studio. Choose the same "Nerd Font" you use in your Windows Terminal settings. - Admire the Result.
With this alignment, you'll now have a Visual Studio Terminal that complements your overall developer setup. Your terminal will look something like this:
Step-by-Step guide in pictures
2) The "Tools" > "Options" > "Fonts and Colors." Dialog


In this dialog, you have the power to customize the font and color settings for a wide range of elements within Visual Studio, including its various windows and docks. Importantly, among these elements, the Terminal is one that can be finely tailored to your preferences.
Finally this options allows you to use the same Nerd Font settings as your already customized Windows Terminal, achieving a unified and stylish appearance, like this:

The Beauty of Customization
Now, let's talk about the real beauty of this customization journey: flexibility.
As we grow older (and hopefully wiser), our eyesight might not be as sharp as it once was. But Visual Studio has got our back.
The ability to adopt different font sizes in various windows and docks within Visual Studio is a feature that's incredibly welcome. Whether it's increasing the font size for better readability or decreasing it to fit more information on the screen, you can fine-tune your coding environment to suit your needs.
Since Visual Studio gets a major UI/UX overhaul lets hope this feature will still remain.
Conclusion
In the end, Visual Studio, along with the power of Nerd Fonts, Windows Terminal WSL2, and OhMyPosh, offers a level of customization that lets you craft a development environment that truly feels like home. It's a blend of nostalgia, personalization, and functionality that helps you work comfortably and efficiently.
So, if you're like me—a '90s kid with a penchant for personalization—dive into Visual Studio's customization options and make it your own. Your coding journey may not be more productive but a touch more stylish and nostalgic.
Happy coding!
Additional Resources ...
What's the difference between a shell and a terminal? The other night on Github <3 with Mike Griese
I think there might be a bit of a misunderstanding here - there are two different kinds of applications we're talking about here:
- shell applications, like
cmd.exe,powershell,zsh, etc. These are text-only applications that emit streams of characters. They don't care at all about how they're eventually rendered to the user. These are also sometimes referred to as "commandline client" applications. - terminal applications, like the Windows Terminal, gnome-terminal, xterm, iterm2, hyper. These are graphical applications that can be used to render the output of commandline clients.
On Windows, if you just runcmd.exedirectly, the OS will create an instance ofconhost.exeas the terminal forcmd.exe. The same thing happens forpowershell.exe, the system will creates a new conhost window for any client that's not already connected to a terminal of some sort. This has lead to an enormous amount of confusion for people thinking that a conhost window is actually a "cmdwindow".cmdcan't have a window, it's just a commandline application. Its window is always some other terminal.
Any terminal can run any commandline client application. So you can use the Windows Terminal to run whatever shell you want. I use mine for both cmd and powershell, and also WSL:
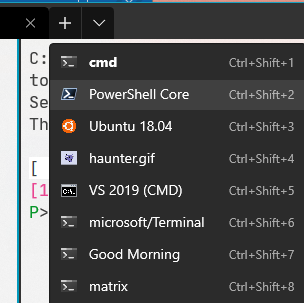
It's not the Terminal's responsibility to remember the commands executed by a commandline client. That's the responsibility of the shell. How would the terminal remember commands executed by something likeemacsorvim? Those are both applications where the user is typing input and hitting enter, like they would at a cmd prompt, but without something that resembles a command history.
Original Source: #6500 (comment)

Microsoft Visual Studio Documentation on Themes, Fonts and Colors
Nerd Fonts on Github
Bug in Visual Studio Code - Nerd Fonts not displayed correctly

Issue in Visual Studio Terminal Window Color and Fonts







Comments